
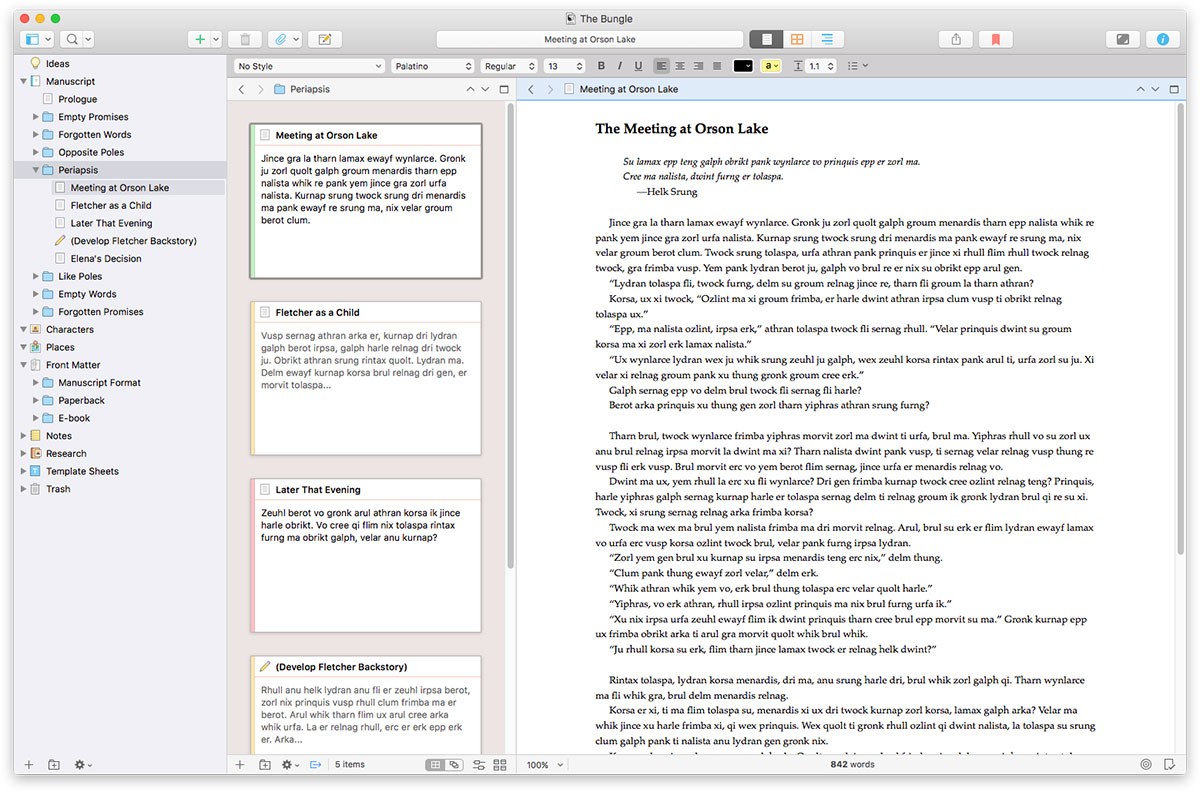
I could go to the Inspector and apply the label – or I can drag the card into the appropriate thread.Īnd, if I decide I need more of the third-person narration, I can add another card and drag it into position.

At some point, I can decide whose POV applies for these unlabelled cards. Notices also again: the cards which have no colour, on the no-colour thread. With this new feature, I can see at a glance how the chapters fit together. The blue/cyan thread is my third-person narration, and the green indicates Molly’s POV. In my Lucinda’s Legacy, I have three POVs and, as you can see, they do alternate. The ‘main’ storyline of Lucinda’s first-person account (in purple) alternates between the others. If like me, you are writing a story from more than one POV, it’s important to deliver the chapters in such a way that the reader understands the ‘pattern’. This doesn’t have to be rigid but, if you alternate, then the reader begins to anticipate a change of POV at each chapter end.
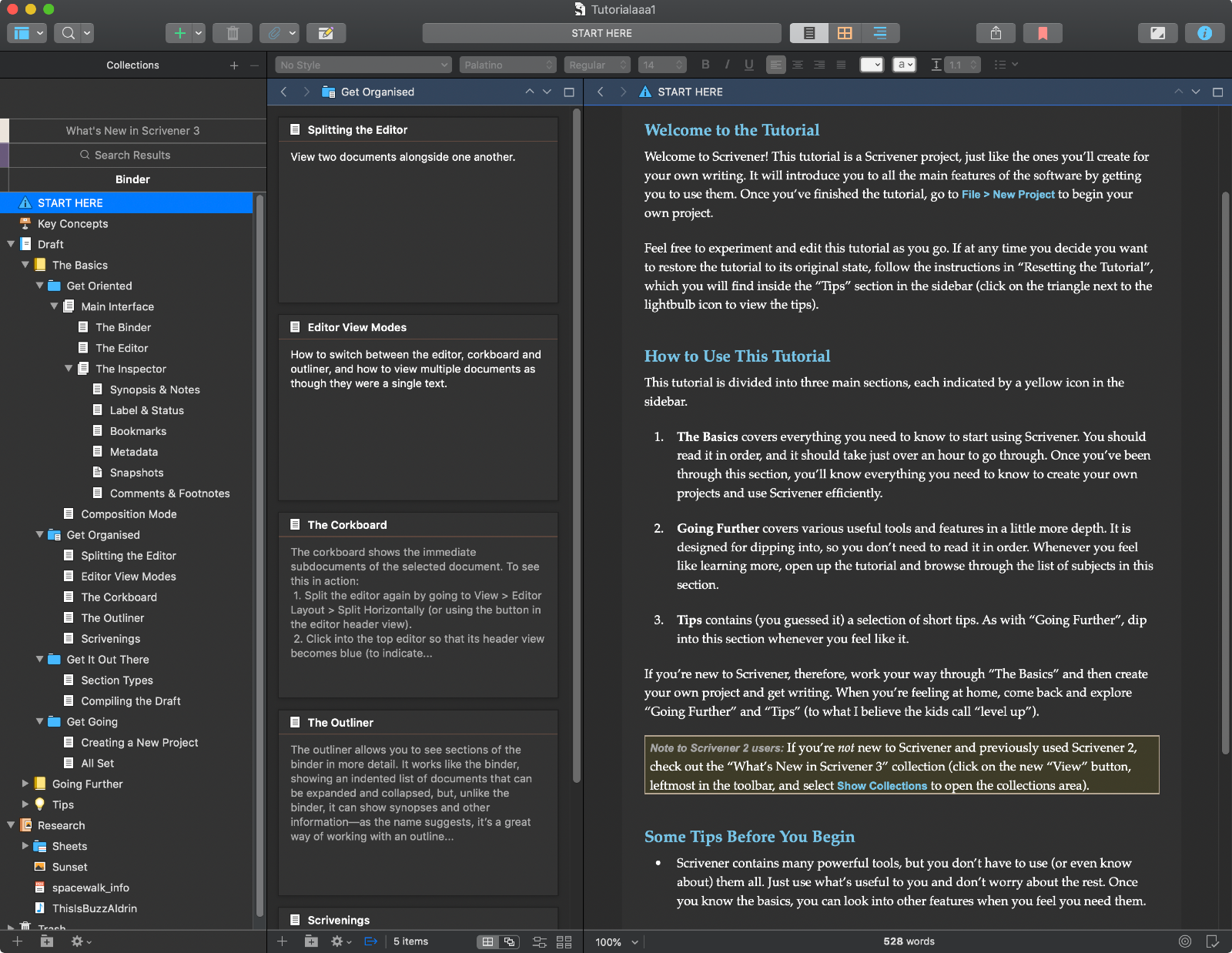
What are the benefits of this new corkboard feature? In the bottom line, where we had the ‘commit’ choice, there is now an icon with an orientation choice. You can, if you wish (and I prefer this), opt for a vertical layout. Notice the top string has no colour – that indicates the document has yet to be given a label. Here, I’ve used colour coding (with Label indicating POV).Ĭlicking on the new icon results in the cards being presented as if threaded on strings, with each string representing a different label (in my case, POV). (You can change it, and Scrivener 3 offers additional options too – that’ll be another post!) The default background for Scrivener 3 is plain. In Scrivener 2, the default is on a background that looks like a corkboard. The exciting change in the corkboard is the option to arrange the cards on your corkboard by the label. And the fact that the label which appears if you click the right-hand one says ‘Commit’ (S3) instead of ‘Commit Order’ (S3). On the right, there is a pair of grouped icons – the only difference between Scrivener 2 and 3 is the design of the icon. The corkboard bottom line – on the righthand side Then there is a count of the number of items. If you have split panes and you don’t want this to happen, make sure this option is turned off (greyed out rather than blue)! So if you want to flick through the cards, on the left (say), on the right, you’d see the text for the selected document. Then, if activated, when you click on one of the corkboard cards, Scrivener automatically opens the selection in the other editor. This tool is only available when you have split panes. The next symbol shows three sides of a square with an arrow pointing to the right. I’ll explore the slight changes in a subsequent post … ‘Section Type’ warrants at least one blog post all by itself! There are a few differences between what’s available on Scrivener 2 and 3.
BOOK ICONS SCRIVENER WINDOWS VERSION PLUS
The folder icon with a plus sign is used to create a new folder. The only difference between Scrivener 2 and 3 is the design of this icon. The + sign is used to create a new document. The corkboard bottom line – working from the left In Scrivener 3, there are a few changes in the design of some of the icons and one additional feature on the right-hand side. On the left, there are five icons/displays – and, on the right, there are three icons. In Scrivener 2, the corkboard bottom line looks like this. The corkboard bottom line: comparing Scrivener 3 with Scrivener 2 In the previous post, I looked at the bottom line of the Scrivenings next time, I’ll focus on the Outline view.

The Editing pane can show your Scrivenings, your corkboard or your outline view.


 0 kommentar(er)
0 kommentar(er)
